이번 글에서는 삼성 프린터 드라이버 다운로드를 해보도록 하겠습니다. 많은 분들이 삼성 프린터를 사용하시면서 컴퓨터에 드라이버를 다운로드하여야 하는데, 어려움을 겪거나 문제가 생기곤 합니다. 따라서 여러분들이 집중해서 같이 이 글을 따라와 주시면 손쉽게 가능할 것입니다. 알아보도록 하겠습니다.

우선 여러분들이 삼성 프린터 드라이버 다운로드를 하기 위해서는 관련 홈페이지에 접속하는 것이 가장 먼저 우선되어야 할 부분입니다. 따라서 어디에서 드라이버를 다운로드할 수 있는지 말씀드리면서 그 방법까지 살펴보도록 하겠습니다.
삼성 프린터 드라이버 다운로드 방법
삼성 프린터 드라이버를 다운로드 할 수 있는 곳은 두 곳이 있습니다. 한 곳은 '삼성전자 서비스센터'이고 한 곳은 '삼성전자 다운로드 센터'입니다. 이곳에서 여러분들이 원하는 서비스를 다 살펴볼 수 있는데 오늘은 '삼성전자 서비스센터'에서 진행하도록 하겠습니다.



먼저 여러분들은 검색엔진에 '삼성전자 서비스 센터'라고 검색을 하시면 되겠습니다. 이곳에서 여러분들이 필요한 소프트웨어를 다운로드할 수 있습니다. 검색하셨나요? 그렇다면 밑에와 같은 화면을 확인할 수 있습니다.
삼성전자 서비스 센터 홈페이지 들어가기
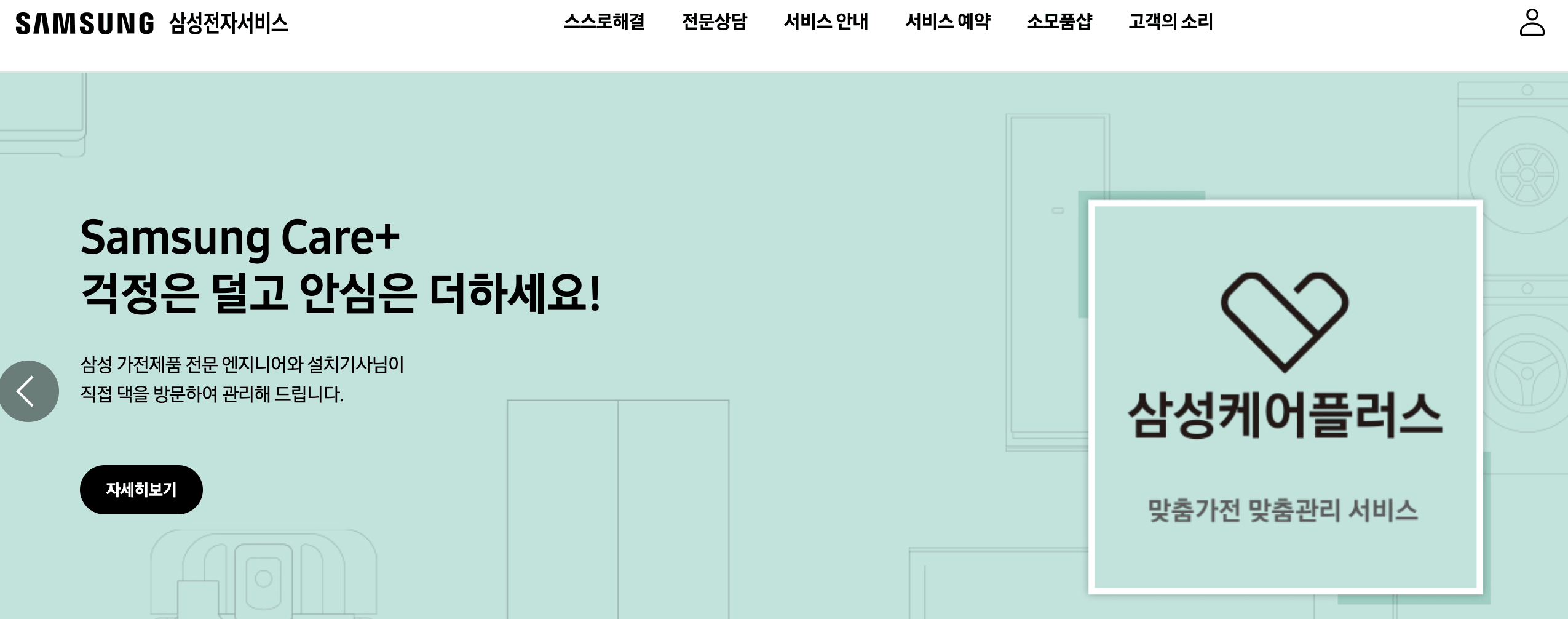
위의 화면이 삼성전자 서비스센터 홈페이지입니다. 앞서 말씀드렸듯이 다운로드 센터에서도 똑같이 가능하기 때문에 여러분들이 편한 방법으로 진행하면 되겠습니다. 이 화면에서 여러분들은 왼쪽 카테고리에 보이는 스스로 해결에 들어가면 되겠습니다.
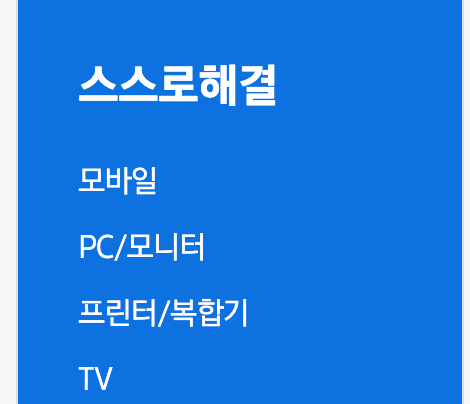
스스로 해결에 마우스를 갖다 대면 위와 같이 화면이 나오게 됩니다. 여기에서 '프린터/복합기'를 클릭하셔서 들어가면 됩니다. 당연히 프린트 드라이버를 다운로드해야 하니깐 이곳에 들어가는 것이 맞겠습니다.

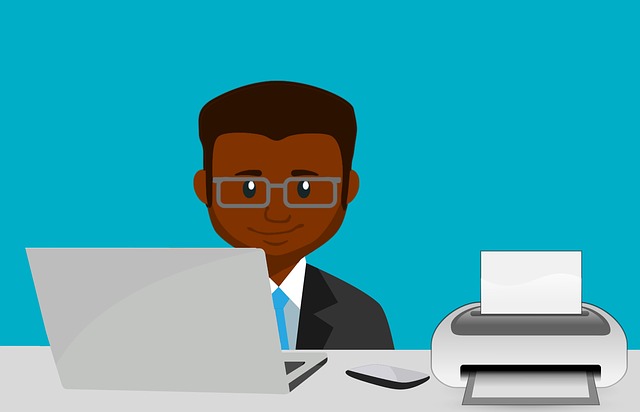

한 가지 여러분들이 짚고 넘어가야 할 부분이 있습니다. 프린터 드라이버를 다운로드하기 위해서는 반드시 제품번호가 있어야 한다는 것입니다. 제품번호는 프린터의 뒷면이나 전면에 영어 코드가 적혀있는 것을 볼 수 있습니다. 그곳에서 여러분이 사용하고 있는 삼성의 프린터 제품 번호를 반드시 미리 확인하시길 바랍니다.
삼성 프린터 드라이버 다운로드하기
이제 여러분이 확인한 프린터 제품 번호를 적어 넣어야 합니다. 지금부터 아주 중요해지기 때문에 꼭 잘 확인하면서 진행하기를 바랍니다. 잘 따라오시길 바라겠습니다.
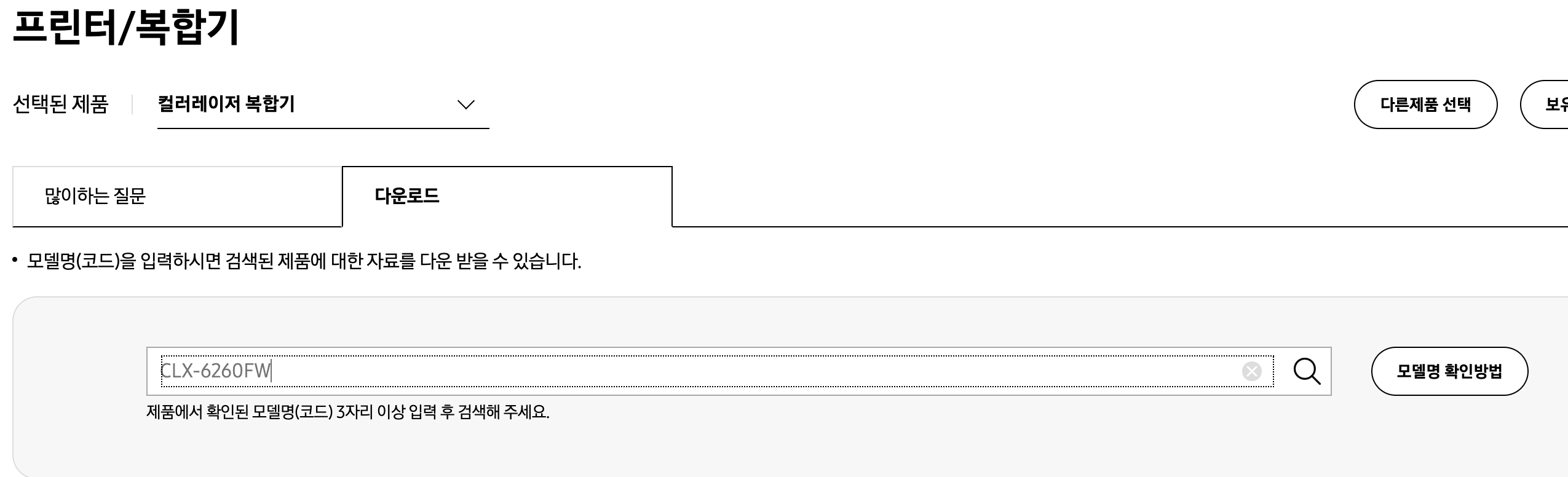
위의 화면처럼 여러분이 사용하는 프린터 제품을 잘 선택하신 다음에 모델명을 적어 넣으면 되겠습니다. 모델명을 확인하기 어렵다면 오른쪽에 모델명 확인방법을 클릭하셔서 어떻게 확인하는지 보시면 좋을 것 같습니다.
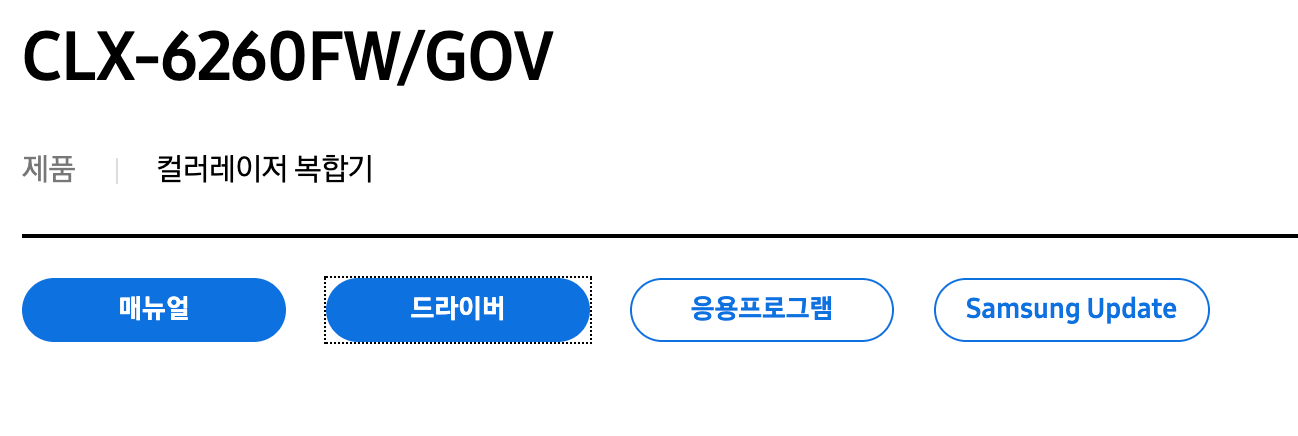

저처럼 모델명을 적고 검색을 누르셨다면 위와 같이 나오게 됩니다. 여기에서 드라이버를 클릭하시고 밑으로 스크롤해보시면 위와 같이 프린터 드라이버가 나오게 됩니다. 이렇게 되면 여러분들은 드라이버 다운로드를 누르셔서 여러분의 컴퓨터에서 프린터를 사용하시면 되겠습니다.



지금까지 삼성 프린터 드라이버 다운로드 방법에 대해서 알아보았습니다. 많은 분들이 삼성 프린터를 사용하시기 때문에 반드시 드라이버 다운로드 방법을 잘 숙지해 두시고 사용하셔야 할 것입니다. 그에 따라서 저도 여러분들이 쉽게 다운로드할 수 있게 설명드려 보았습니다.

삼성 프린터 드라이버 다운로드를 위해서 저희는 삼성전자 서비스센터를 이용해 보았습니다. 또 다른 곳인 삼성 프린터 다운로드 센터를 이용해도 되기 때문에 잘 선택하셔서 이용해 보면 되겠습니다.
지금까지 긴 글 읽어주셔서 감사합니다. 잘 참고해서 프린터를 이용하시길 바라겠습니다.
함께 읽으면 좋은 글
'인터넷 관련 정보 모음' 카테고리의 다른 글
| 신한은행 인터넷뱅킹 가입 및 신청 방법(공인인증서) (0) | 2021.03.26 |
|---|---|
| 농협 인터넷뱅킹 공인인증센터 가입 및 신청 방법 (0) | 2021.03.12 |
| 신협 인터넷 뱅킹 바로가기 개인 기업 (0) | 2021.03.02 |
| 재학증명서 인터넷발급 방법 1분만에 하기 (0) | 2021.03.02 |
| 2021년 청년 맞춤형 지원사업 안내 및 신청방법 (0) | 2021.02.26 |




댓글