맥북 단축키
오늘은 맥북 단축키에 대해서 소개해드리려고 해요!
처음에 맥북 사용할 때 윈도랑 전혀 다르다 보니 단축키들도 헷갈릴 때가 많을 것 같아요.
그래서 저도 처음에 많이 헷갈렸지만 유용하게 도움이 되었던 단축키들을 소개해 드리도록 할게요!
먼저 첫 번째는 가장 간단한 복사 붙여넣기 입니다.
여러분들도 잘 알다시피 윈도에서는 컨트롤+C , 컨트롤+V 였잖아요??
맥북에서는 컨트롤을 [command]로 바꿔서 눌러주시기만 하면 됩니다!
맥북 단축키는 대부분 [command]로 시작하니깐 이게 가장 중점이 된다고 생각하시면 될 거 같아요!!
두 번째는 캡쳐(스크린샷)입니다!
캡쳐는 전체화면 캡쳐, 부분캡쳐, 원하는 창만 캡쳐로 나눌 수 있겠는데요
우선 전체화면 캡쳐는 [command]+[shift]+[3]을 눌러주시면 전체 화면이 찰칵하면서 캡쳐가 됩니다.
그다음 부분 캡쳐는 [command]+[shift]+[4]를 눌러주시면 되는데, 밑에 사진을 한 번 봐주시면 될 것 같아요

이 사진은 제 바탕화면을 캡쳐한 사진인데요! 잘 보시면 영역표시가 되어있는데요. 저렇게 클릭으로 영역을
만들어서 클릭에서 손을 떼주시기만 하면 캡쳐가 완료됩니다!
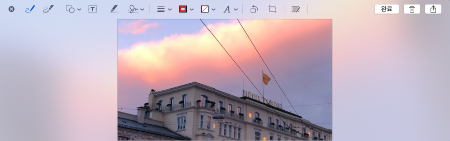
그러면 이렇게 캡쳐된 화면이 나올 거예요 ㅎㅎ
그리고 띄어져 있는 창만 캡쳐하고 싶다! 하시면 [command]+[shift]+[4]+[space]를 눌러서
창을 선택하시기만 하면 됩니다!
세 번째는 탭 추가입니다!
사파리나 크롬을 사용하실 때 탭을 하나씩 더 추가하시려면
[command]+[t]를 눌러주시면 플러스 버튼을 안 누르셔도 하나씩 추가가 돼요.
그리고 추가된 탭들은 순서대로 [command]+1,2,3,4 이런 식으로 누르시면 순서대로 나오니깐
탭을 바꾸실 때 사용하시면 유용하실 것 같아요!
네 번째는 창닫기입니다.
처음 맥북을 사용하실 때 창을 닫았는데도 완전히 종료가 되어있지 않고
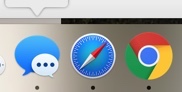
이런 식으로 밑에 점이 떠있는 걸 보셨을 거예요! 저도 이거 봤을 때 왜 자꾸 이렇게 돼있는 건지 알 수가 없었는데요!
그 이유가 바로 완전히 종료가 되어있지 않았기 때문이었어요. 그럼 바로 단축키를 알려드릴게요 ㅎㅎ
우선 그냥 창닫기는 [command]+[W]를 누르시면 닫아질 거예요.
그리고 완전히 종료해버리시려면 [command]+[Q]를 눌러주시면 완전 종료가 될 거예요!
저는 그래서 평소에 그냥 창을 닫을 때는 [command]+[Q]를 눌러서 완전히 종료시켜 버려요.
너무 중구난방 하게 창들이 떠있으면 정리가 안돼 보여서 복잡하더라구요 ㅎㅎ
다섯 번째는 닫은 탭 되돌리기입니다.
위에서 처럼 탭을 다 닫아버리다가 실수로 닫으면 안 되는 창을 닫을 때도 있잖아요! (저는 자주 그런답니다,,ㅎ)
그럴 때 자책하지 않으셔도 됩니다!
[command]+[shift]+[T]를 누르면 닫았던 탭도 다시 열 수 있답니다 ㅎㅎ
여섯 번째는 미리 보기입니다!
사진, 문서, 파일 등을 찾을 때 무슨 내용인지 직접 들어가서 보긴 좀 그럴 때,, 다들 있으시잖아요?
그럴 때 아주 편리한 단축키예요!
클릭 후 [space]를 눌러주시기만 하면 되는데요
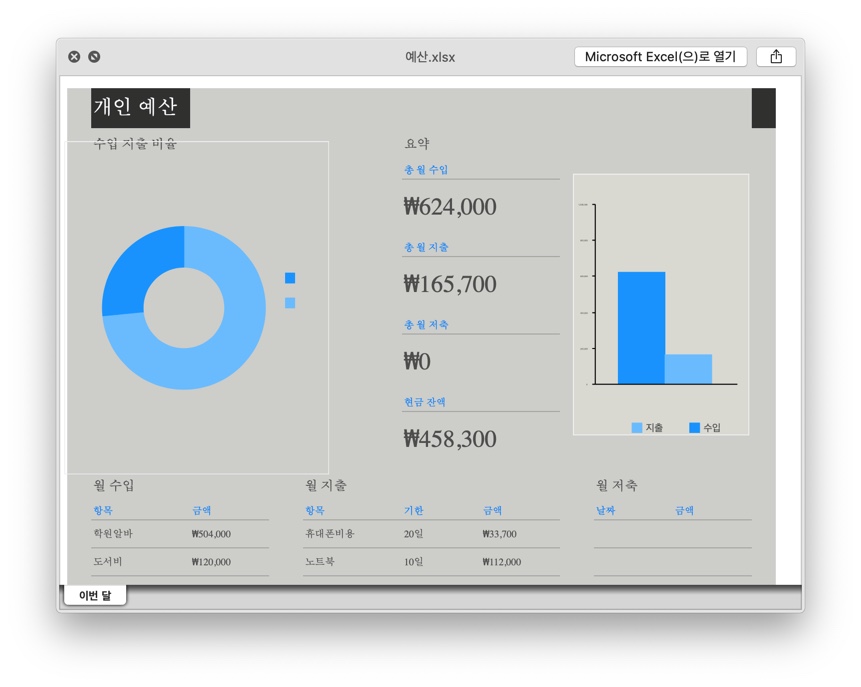
누르시면 위의 화면처럼 나오는데요! 엑셀, 워드, 피피티, 사진 등 다적용가능하다고 보시면 될 것 같아요!
저는 사진 찾을 때 자주 이용하는 편이에요.
굳이 눌러서 들어가면 로딩 시간 기다리는 것도 귀찮더라구요,,,ㅎㅎ
일곱 번째는 창 숨기기입니다.
현재 떠 있는 창만 숨기시려면 [command]+[h]를 누르시고
모든 창을 다 숨기시려면 [command]+[option]+[h]를 누르시면 됩니다!
여기까지 간단한 맥북 단축키들을 소개해드렸는데요!
저도 지금 맥북 3개월차에 접어들면서 자주 사용했던 단축키들을 소개해봤어요 ㅎㅎ
그래도 잘 쓰일만한 단축키들을 소개해드렸으니 맥북 사용하시는 분들은
유용하게 잘 사용해보셨으면 좋겠습니다!
'생활정보' 카테고리의 다른 글
| 하비비 세탁조 클리너 후기, 가격, 효과 한 번에 알아보자!(청개구리) (0) | 2020.08.26 |
|---|---|
| 언더아머 기능성 반팔 잘 팔리는 제품 알아보자!(컴프레션, 히트기어) (0) | 2020.08.24 |
| 천수애진 가격부터 효능까지 한 번에 알아봅시다!(뉴트리) (0) | 2020.08.14 |
| 문홍희 기능성깔창 가격과 효능 알아보자!(무발연구소, 퇴행성 관절염 예방) (0) | 2020.07.11 |
| 크록스 지비츠로 이쁘게 꾸미고 신발 사이즈 팁까지 알아보자! (2) | 2020.06.22 |




댓글